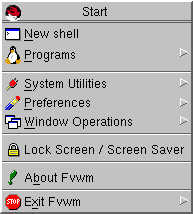 |
| Основное меню |
<< Предыдущий раздел | /\ Содержание | >> Следующий раздел
Хотя раздел и озаглавлен "Использование MWM", реально в Linux применяется не настоящий MWM (Motif Window Manager), который является платным, а свободно распространяемый Fvwm2, "загримированный" под MWM. Хотя в других window manager'ах могут использоваться иное оформление, клавиши и меню, по функциям они достаточно похожи.
В данном разделе предполагается, что читатель знаком с графическим интерфейсом системы Windows95 или WindowsNT 4.
Первым отличием является то, что для того, чтобы активизировать окно, не нужно щелкать на нем мышью -- достаточно просто навести на него курсор. При этом окно "подсвечивается" -- цвет рамки из серого превращается в бирюзовый. При этом, даже если окно почти полностью закрыто другим окном, оно все равно является активным. К примеру, окно xterm будет принимать команды с клавиатуры, даже если курсор мыши стоит на самом его уголке, а остальная часть скрыта.
Про активное окно говорят, что ему принадлежит "фокус ввода". Операция активизации окна называется "фокусированием".
Второе отличие -- то, что даже щелчок мышью на окне не "вытаскивает" его поверх остальных окон. Для этого надо щелкнуть на его заголовке.
Третье отличие -- в большинстве window manager'ов нет стандартной комбинации клавиш для закрытия окна (наподобие Alt+F4), поскольку большая часть подобных действий выполняется в X при помощи мыши.
И, наконец, в Mwm отсутствует как "Панель задач" с кнопкой "Пуск" -- их функции выполняют меню, вызываемые мышью, так и большое количество пиктограмм на рабочем столе (которые в Win95/NT все равно совершенно бесполезны, поскольку большую часть закрыты каким-нибудь окном).
Нажатием кнопки мыши на свободном пространстве экрана вызывается одно из трех меню.
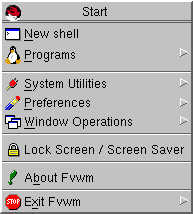 |
| Основное меню |
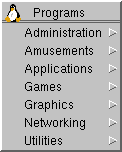 |
| Меню программ |
ЛЕВАЯ кнопка -- основное меню (аналог кнопки "Start" в Win95/NT).
ПРАВАЯ -- меню программ (оно есть и в основном меню).
СРЕДНЯЯ -- список открытых на экране окон (это аналог панели
задач в Win95/NT).
Запуск программ
Чаще всего требуется открыть дополнительное окно xterm.
Для этого достаточно выбрать из главного меню пункт
 .
.
Большинство остальных программ присутствуют в меню "Programs". Если же какую-то программу там найти не удается, но ее имя известно, то можно запустить ее прямо из окна xterm -- к примеру, для Netscape это будет... догадайтесь что -- правильно, "netscape".
Операции с окнами
Большую часть операций с окнами можно сделать мышью при помощи элементов оформления.
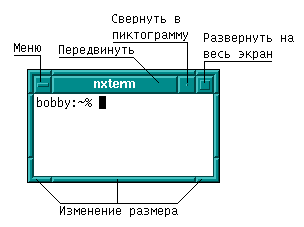 |
| Элементы декорации окна |
Передвинуть окно можно за заголовок; чтобы изменить размер,
достаточно "потянуть" за край окна. Чтобы "вытащить" окно поверх всех
других, надо щелкнуть на его заголовке. Если заголовок скрыт другими
окнами, то можно щелкнуть правой кнопкой мыши на любой части
рамки (кроме кнопочек). Повторный щелчок правой кнопкой "погружает"
окно так, что оно оказывается снизу всех остальных. Двойной щелчок на
кнопке  закрывает окно.
закрывает окно.
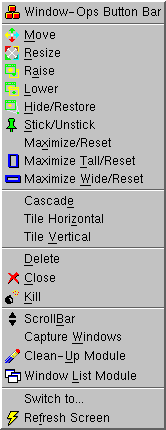 |
| Меню операций с окнами |
 появляется меню
дополнительных операций с окнами.
появляется меню
дополнительных операций с окнами.
Пункт ![]() сворачивает окно в пиктограмму.
сворачивает окно в пиктограмму.
Пункты  и
и  максимально
растягивают окно по вертикали и по горизонтали, соответственно.
максимально
растягивают окно по вертикали и по горизонтали, соответственно.
Пункт  закрывает окно.
закрывает окно.
Пункт  используется, когда программа
"зависла" и не реагирует на команду закрытия окна. При этом она будет
просто насильно отсоединена от X-сервера (именно вся программа, а не
только это окно!).
используется, когда программа
"зависла" и не реагирует на команду закрытия окна. При этом она будет
просто насильно отсоединена от X-сервера (именно вся программа, а не
только это окно!).
У некоторых окон нет оформления, и, казалось бы, их нельзя ни
передвинуть, ни закрыть -- ведь нет способа вызвать меню. Но в главном
меню есть пункт  , за которым скрывается точно
такое же меню операций с окнами. Выбрав из него, к примеру, пункт
, за которым скрывается точно
такое же меню операций с окнами. Выбрав из него, к примеру, пункт
 , надо щелкнуть мышью (курсор которой
превратится при этом в "череп с костями") на окне, которое хочется
закрыть.
, надо щелкнуть мышью (курсор которой
превратится при этом в "череп с костями") на окне, которое хочется
закрыть.
Пункт  создает на экране линейку
инструментов, позволяющую выполнить любую команду из меню "Window
Operations".
создает на экране линейку
инструментов, позволяющую выполнить любую команду из меню "Window
Operations".
 |
| Линейка инструментов для манипуляций с окнами |
Блокировка экрана
В отличие от Windows, X-Window после некоторого времени бездействия
пользователя просто отключает монитор, но сама не вызывает
программу-"хранитель экрана" (screen saver). Если пользователь хочет
насладиться красивыми заставками, то он должен сам вызвать из главного
меню программу-заставку, которая по совместительству позволяет
заблокировать доступ к компьютеру. Для этого служит пункт
 .
.
При нажатии на нем появляется окно, которое позволяет выбрать тип заставки (их число далеко за полсотни и увеличивается с каждой новой версией программы) и действие -- запустить заставку (Screen Saver) или заблокировать экран (Lock Screen).
По умолчанию выбран тип заставки "Random", который случайным образом меняет вид заставки примерно раз в минуту.
Курсор мыши автоматически ставится на кнопку "Lock Screen", так что если надо срочно куда-то уйти, заблокировав компьютер, надо после нажатия на "Lock Screen/Screen Saver" просто еще раз щелкнуть мышью.
Выход и переход в другой window manager
Для выхода из X-Window надо в основном меню выбрать пункт
 , а в нем нажать для подтверждения
, а в нем нажать для подтверждения
 .
.
Если же в меню "Exit Fvwm" зайти в подменю
 , то можно переключиться на другой window
manager. В зависимости от того, какое программное обеспечение
установлено, там будут пункты "Fvwm95" -- Fvwm в режиме
имитации Windows95, "Lesstif WM" -- собственно Fvwm в
режиме MWM, "AfterStep" и "WindowMaker".
, то можно переключиться на другой window
manager. В зависимости от того, какое программное обеспечение
установлено, там будут пункты "Fvwm95" -- Fvwm в режиме
имитации Windows95, "Lesstif WM" -- собственно Fvwm в
режиме MWM, "AfterStep" и "WindowMaker".
Одним из самых больших удобств интерфейса X-Window является так называемый виртуальный десктоп, или виртуальный экран (хотя его аналоги есть в Win95/NT, вследствие слабой интеграции с системой работают они не слишком хорошо).
Дословно "desktop" -- это рабочая поверхность стола (или сокращенно просто "рабочий стол"), но из-за громоздкости перевода используется англоязычный термин.
Виртуальный десктоп -- это возможность работать не с одним экраном, на который надо "упихать" все окна (а их зачастую открывают по несколько десятков), а с несколькими одновременно, быстро переключаясь между ними при помощи мыши или клавиатуры.
Технически виртуальный десктоп делается за счет того, что реальный размер рабочего стола не один экран, а, например, 3x3, и на мониторе отображается лишь какая-то его часть -- аналогично тому, как в окне текстового редактора отображается лишь часть текста, а остальное скрыто за границами, но тоже может быть просмотрено. Так, если окно "увезти за заголовок" так, что часть его будет скрыта за низом экрана, то эта скрытая часть будет "свисать сверху" в том экране, что расположен ниже.
В правом нижнем углу экрана расположено маленькое неприметное окошко.
 |
Левая его часть занята индикатором занятости компьютера, а вот правая -- это "карта" виртуального десктопа, на которой каждый экран отделен пунктирными линиями, а открытые окна отображаются маленькими прямоугольничками (пропорционально реальному размеру). Текущий экран (в данном случае левый средний) подсвечен розовым.
Переключиться в другой экран можно, щелкнув мышью на его изображении на "карте". Другой вариант -- можно "переходить" между экранами при помощи Shift+Ctrl+Alt+клавиши со стрелками.
Переместить окно в другой экран можно, "перетащив" его изображение на "карте" средней кнопкой мыши.
Вообще говоря, в искусство работы в X-Window входит умение поудобнее "раскидать" окна по экранам. При этом даже отпадает потребность сворачивать окна в пиктограммы -- поскольку все окна в своих экранах, то они не закрывают друг дружку, и переключение между ними производится простым переходом между экранами.
|
На приведенной выше иллюстрации на "карте" даже не один виртуальный десктоп, а целых два независимых -- один под названием "Desk", а другой -- "Apps". Это стандартная настройка Fvwm, хотя второй используется довольно редко. Кроме того, по умолчанию размер десктопа -- 2x2, поскольку предполагается использование и "Desk", и "Apps", но удобнее оказывается обходиться одним экземпляром десктопа, сделав его размером 3x3. |
<< Предыдущий раздел | /\ Содержание | >> Следующий раздел